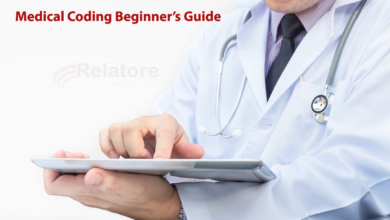How to Master Excel: Essential Formulas and Functions
Master Excel with essential formulas and functions. Learn key Excel functions, tips, and tricks to boost your productivity and efficiency.

Many professionals and students ask themselves how to master Excel as they progress through their academic and professional careers. Master Excel is a robust software that may improve productivity, expedite procedures, and offer in-depth data insights. It is not just a tool for data entry. Gaining proficiency with fundamental formulae and functions will enable you to manage intricate computations, do data analysis, and display information in an understandable manner.
Understanding the reasoning behind the formulae and functions is just as important to Master Excel proficiency as knowing which buttons to click. With this knowledge, you can decrease errors, automate procedures, and make well-informed judgements based on reliable facts. This tutorial will give you the fundamental concepts and real-world examples you need to succeed in Master Excel, regardless of your level of experience. Take a chance and begin your path to becoming an Master Excel pro right now.
How to Master Excel
Getting Started with Excel
Before diving into formulas and functions, it’s important to understand the basics of Excel. Familiarize yourself with the Master Excel interface, including the ribbon, cells, rows, columns, and the formula bar. This foundational knowledge will make it easier to understand and use Excel’s powerful features.
Basic Formulas
SUM
The SUM function adds up a range of numbers. For example, =SUM(A1:A10) adds all the numbers in cells A1 through A10.
AVERAGE
The AVERAGE function calculates the mean of a range of numbers. For example, =AVERAGE(B1:B10) returns the average value of the numbers in cells B1 through B10.
MIN and MAX
The MIN function returns the smallest number in a range, while the MAX function returns the largest. For example, =MIN(C1:C10) and =MAX(D1:D10) will give you the smallest and largest numbers in those ranges, respectively.
Logical Functions
IF
The IF function checks whether a condition is met and returns one value if true and another if false. For example, =IF(E1>50, "Pass", "Fail") checks if the value in E1 is greater than 50 and returns “Pass” if true, and “Fail” if false.
AND, OR
The AND function returns TRUE if all conditions are true, and FALSE if any are false. The OR function returns TRUE if any condition is true, and FALSE if all are false. For example, =AND(F1>50, G1<100) and =OR(H1="Yes", I1="No").
NOT
The NOT function reverses the Truth value of its argument. For example, =NOT(J1=100) returns TRUE if J1 is not equal to 100.
Text Functions
CONCATENATE
The CONCATENATE function joins two or more text strings into one. For example, =CONCATENATE("Hello ", "World") returns “Hello World”.
LEFT, RIGHT, MID
These functions extract parts of a text string. LEFT returns the first characters, RIGHT returns the last characters, and MID returns a specific number of characters from the middle. For example, =LEFT(K1, 3), =RIGHT(L1, 2), and =MID(M1, 2, 5).
TRIM, LEN
The TRIM function removes extra spaces from text, and the LEN function returns the length of a text string. For example, =TRIM(N1) and =LEN(O1).
Lookup and Reference Functions
VLOOKUP
The VLOOKUP function searches for a value in the first column of a table and returns a value in the same row from another column. For example, =VLOOKUP(P1, A1:C10, 3, FALSE).
HLOOKUP
The HLOOKUP function searches for a value in the top row of a table and returns a value in the same column from another row. For example, =HLOOKUP(Q1, A1:C10, 3, FALSE).
INDEX and MATCH
The INDEX function returns a value from a table at the intersection of a row and column number. The MATCH function searches for a value in a range and returns its position. Combined, they provide a powerful lookup solution. For example, =INDEX(A1:C10, MATCH(R1, A1:A10, 0), 2).
Date and Time Functions
TODAY and NOW
The TODAY function returns the current date, and the NOW function returns the current date and time. For example, =TODAY() and =NOW().
DATE, YEAR, MONTH, DAY
These functions work with dates. DATE returns a date given year, month, and day. YEAR, MONTH, and DAY extract those components from a date. For example, =DATE(2024, 7, 24), =YEAR(S1), =MONTH(T1), and =DAY(U1).
DATEDIF
The DATEDIF function calculates the difference between two dates in years, months, or days. For example, =DATEDIF(V1, W1, "Y") returns the number of years between V1 and W1.
Financial Functions
PMT
The PMT function calculates the payment for a loan based on constant payments and a constant interest rate. For example, =PMT(0.05/12, 60, -10000) calculates the monthly payment for a $10,000 loan at 5% annual interest over 5 years.
FV
The FV function calculates the future value of an investment based on periodic, constant payments and a constant interest rate. For example, =FV(0.05/12, 60, -200, -10000).
NPV and IRR
The NPV function calculates the net present value of an investment based on a series of periodic cash flows and a discount rate. The IRR function calculates the internal rate of return for a series of cash flows. For example, =NPV(0.05, X1:X10) and =IRR(Y1:Y10).
Data Analysis Functions
COUNTIF and COUNTIFS
The COUNTIF function counts the number of cells that meet a single criterion. COUNTIFS counts the number of cells that meet multiple criteria. For example, =COUNTIF(Z1:Z10, ">100") and =COUNTIFS(A1:A10, ">100", B1:B10, "<200").
SUMIF and SUMIFS
The SUMIF function adds the values in a range that meet a single criterion. SUMIFS adds the values that meet multiple criteria. For example, =SUMIF(C1:C10, ">100") and =SUMIFS(D1:D10, E1:E10, ">100", F1:F10, "<200").
AVERAGEIF and AVERAGEIFS
The AVERAGEIF function calculates the average of the values in a range that meet a single criterion. AVERAGEIFS calculates the average of the values that meet multiple criteria. For example, =AVERAGEIF(G1:G10, ">100") and =AVERAGEIFS(H1:H10, I1:I10, ">100", J1:J10, "<200").
Error Handling Functions
IFERROR
The IFERROR function returns a value you specify if a formula evaluates to an error; otherwise, it returns the result of the formula. For example, =IFERROR(K1/L1, "Error").
ISERROR, ISNUMBER, ISBLANK
These functions check for different conditions. ISERROR checks for errors, ISNUMBER checks if a value is a number, and ISBLANK checks if a cell is empty. For example, =ISERROR(M1), =ISNUMBER(N1), and =ISBLANK(O1).
Array Formulas
Understanding Array Formulas
Array formulas can perform multiple calculations on one or more items in an array. They are powerful but require a good understanding of Excel’s functionality.
Examples of Array Formulas
For example, =SUM(A1:A10*B1:B10) calculates the sum of the products of corresponding numbers in two ranges.
Advanced Formulas
OFFSET
The OFFSET function returns a reference to a range that is a specified number of rows and columns from a cell or range of cells. For example, =OFFSET(P1, 2, 3) returns the reference to the cell that is 2 rows down and 3 columns over from P1.
INDIRECT
The INDIRECT function returns the reference specified by a text string. For example, =INDIRECT("Q1") returns the value in cell Q1.
TRANSPOSE
The TRANSPOSE function converts a vertical range of cells to a horizontal range, or vice versa. For example, =TRANSPOSE(R1:R10).
Using Excel Tables
Creating and Formatting Tables
Excel tables make it easy to manage and analyze data. To create a table, select your data range and use the “Table” option on the ribbon.
Advantages of Using Tables
Tables automatically expand as you add data, maintain consistent formatting, and provide easy filtering and sorting options.
Read More: Navigating the 2024 Immigration Process: Tips for a Successful Application
Conclusion
Gaining proficiency with Master Excel is an invaluable ability that can greatly improve your capacity for data management and analysis. Through the comprehension and utilisation of fundamental formulas and functions, you may optimise your workflow, effortlessly execute intricate computations, and make data-driven judgements that result in superior outcomes. Master Excel has a plethora of capabilities that you may use to increase your productivity and efficiency, from simple operations like SUM and AVERAGE to sophisticated strategies like array formulas and PivotTables.
You’ll learn new methods to leverage Master Excel capabilities for your particular needs as you practise and learn more about its many functionalities. Whether you’re handling projects, producing in-depth reports, or analysing financial data, the information and abilities you acquire will make you stand out in the workplace. If you embrace the process of discovering and using Master Excel features, you’ll be well-prepared to approach any data challenge with assurance and accuracy.
FAQs
What are some must-know Master Excel formulas for beginners?
Beginners should start with SUM, AVERAGE, and IF formulas to get comfortable with basic calculations and logical operations in Master Excel.
How can I quickly improve my Master Excel skills?
Practice regularly, use online tutorials, and experiment with different features and functions in Master Excel to improve your skills quickly.
What is the difference between VLOOKUP and HLOOKUP?
VLOOKUP searches for a value in the first column of a table, while HLOOKUP searches for a value in the top row of a table.
How can I use PivotTables effectively?
Organize your data into a clean table, use meaningful field names, and experiment with different layouts and calculations to summarize data effectively with PivotTables.
Where can I find more resources to learn Excel?
Websites like Coursera, Udemy, YouTube, and forums like Reddit offer extensive resources for learning Excel.