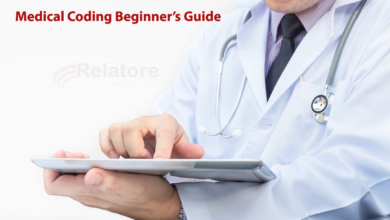How to Troubleshoot Common Tech Problems: DIY Solutions
DIY tech troubleshooting made easy. Discover simple solutions for common tech problems and improve your device's performance today.

Troubleshooting common computer issues is an essential skill in the modern digital age. Common Tech may be erratic, and it’s simple to feel overwhelmed when systems and gadgets go down. Thankfully, there are simple do-it-yourself fixes for a lot of common tech issues that you may try without having to hire a specialist. You may save time and save needless stress by being aware of the Common Tech problems that occur and being familiar with the fundamental troubleshooting Common Tech.
These Common Tech problems can interfere with your daily routine and work, ranging from unresponsive screens and slow computers to connectivity issues and software bugs. However, most computer issues can be fixed with a few basic troubleshooting Common Tech and a little knowledge and perseverance. You will be able to confidently and effectively tackle a variety of typical computer problems by following this guide’s step-by-step instructions.
How to Troubleshoot Common Tech Problems
Identifying Causes
If your computer is running slowly, the first step is to identify the cause. It could be due to too many background programs, insufficient memory, malware, or even an outdated operating system.
Computer Won’t Turn On
Checking Power Supply
If your computer won’t power on, start by checking the power supply. Ensure the power cord is plugged in and the outlet works.
Testing Hardware
If the power supply is fine, the issue could be with the hardware. Check the internal components like the motherboard, RAM, and power button connection.
Unresponsive Screen
Soft Reset
If your mobile device’s screen becomes unresponsive, try a soft reset. This often involves holding down the power button and a volume button simultaneously until the device restarts.
Hardware Issues
If a soft reset doesn’t work, the issue could be hardware-related. Check for physical damage and consider visiting a repair shop.
Connectivity Issues
Wi-Fi and Bluetooth Troubleshooting
For Wi-Fi and Bluetooth issues, try turning these features off and on again. If that doesn’t work, forget the network or device and reconnect.
Network Settings Reset
Resetting network settings can also help resolve connectivity issues. This will reset all your network connections but won’t delete your data.
Internet Connectivity Issues
Router and Modem Checks
If you’re experiencing internet access issues, first check your router and modem. Restart both devices and see if that resolves the problem.
Network Settings
If restarting doesn’t help, check your network settings. Ensure your device is connected to the correct network and that your Wi-Fi is enabled.
Slow Wi-Fi
Router Placement
The placement of your router can greatly affect Wi-Fi speed. Ensure it’s in a central location and not obstructed by walls or furniture.
Interference Issues
Other electronic devices can interfere with your Wi-Fi signal. Try moving your router away from other electronics and see if the speed improves.
Network Security
Changing Default Passwords
Change the default passwords on your router to prevent unauthorized access. Use a strong, unique password.
Updating Firmware
Printer Not Responding
Checking Connections
If your printer isn’t responding, first check the connections. Ensure it’s properly connected to your computer or network.
Updating Drivers
Outdated drivers can also cause printer issues. Check the manufacturer’s website for the latest driver updates.
Print Quality Issues
Cleaning Print Heads
Poor print quality can often be fixed by cleaning the print heads. Most printers have a built-in cleaning function.
Checking Ink Levels
Ensure your printer has enough ink. Low ink levels can affect print quality.
Application Crashes
Check for Updates
One of the first steps to resolving application crashes is to ensure that both the application and your operating system are up to date. Developers frequently release updates to fix bugs and improve stability. Check the application’s settings or website for the latest version, and install any available updates.
Review Error Logs
Error logs can provide valuable insights into why an application is crashing. Many applications have built-in logging features or error reporting tools that you can access through the settings or support menu. Analyzing these logs can help identify specific issues or conflicts causing the crashes.
Reinstall the Application
Sometimes, application crashes are due to corrupted installation files. Uninstalling and then reinstalling the application can resolve these issues by replacing any damaged files and resetting configuration settings. Be sure to back up any important data associated with the application before uninstalling.
Check for Conflicts
Application crashes can also occur due to conflicts with other software or hardware issues. Try disabling any recently installed plugins, extensions, or third-party applications that may interfere with the app. Additionally, ensure that your device meets the application’s system requirements and that any relevant drivers are up to date.
Operating System Errors
Identify the Error
Operating system errors can manifest in various forms, such as system crashes, frequent freezes, or error messages. Identifying the specific error message or behavior is the first step in diagnosing the problem. Common errors include file system corruption, missing or damaged system files, or conflicts with recently installed software.
Run System Updates
Keeping your operating system up to date is crucial for resolving errors. Updates often include patches that fix known bugs, improve system stability, and enhance security. Ensure that your system is configured to automatically check for updates, or manually check for and install updates through the system settings.
Perform a System Scan
Use built-in tools or third-party software to scan for system errors and corruption. For example, on Windows, you can use the System File Checker (SFC) tool to scan and repair corrupted system files. On macOS, the Disk Utility can be used to check and repair disk permissions and file system errors.
System Restore or Reset
If the error persists after updating and scanning, consider using system restore or reset options. System Restore allows you to revert your computer to a previous state before the issue began, while a system reset reinstalls the operating system and can resolve deep-seated issues. Be sure to back up your data before performing these actions to avoid data loss.
Read More: How to Improve Patient Care: Best Practices for Healthcare Professionals
Conclusion
Gaining proficiency in troubleshooting Common Tech issues may be really motivating. Many problems that initially appear insurmountable can frequently be fixed with simple do-it-yourself fixes. Understanding how to carry out simple troubleshooting procedures can help you save time, money, and frustration when dealing with issues like a sluggish computer, an unresponsive mobile device, or connectivity issues. You can fix the majority of Common Tech problems yourself and get your equipment back to working order with a little perseverance and the appropriate strategy.
Recall that although these do-it-yourself remedies work well for many common issues, there are occasions when getting expert assistance is required. It might be time to speak with a Common Tech specialist if you’ve attempted the basic troubleshooting procedures and the problem still exists. You may reduce Common Tech troubles and maximise the use of technology by keeping your gadgets well-maintained and apprised of potential problems.
FAQs
What should I do if my computer is still slow after troubleshooting Common Tech?
If your computer is still slow after trying these tips, consider upgrading your hardware or consulting a professional.
How often should I update my software and drivers?
Regularly check for updates and install them as soon as they become available to keep your system running smoothly.
What is the best way to secure my home network?
Change default passwords, use strong passwords, and regularly update your router’s firmware to secure your home network.
How can I extend my mobile device’s battery life?
Lower screen brightness, disable background app refresh, and close unused apps to extend battery life.
When should I seek professional Common Tech support?
If DIY troubleshooting doesn’t resolve the Common Tech issue or if you suspect hardware damage, it’s best to seek professional help.